Please use Copy&Paste for both email address and password when configuring the Email App; any small typos or blank spaces, will result in setup errors.
Please use the details provided in the “Welcome email” that has been sent to you.
Skip the details and see a quick video?
Adding your email account to Outlook is very easy, simply follow these steps:
In Outlook, go to File, then click on “Add Account“:
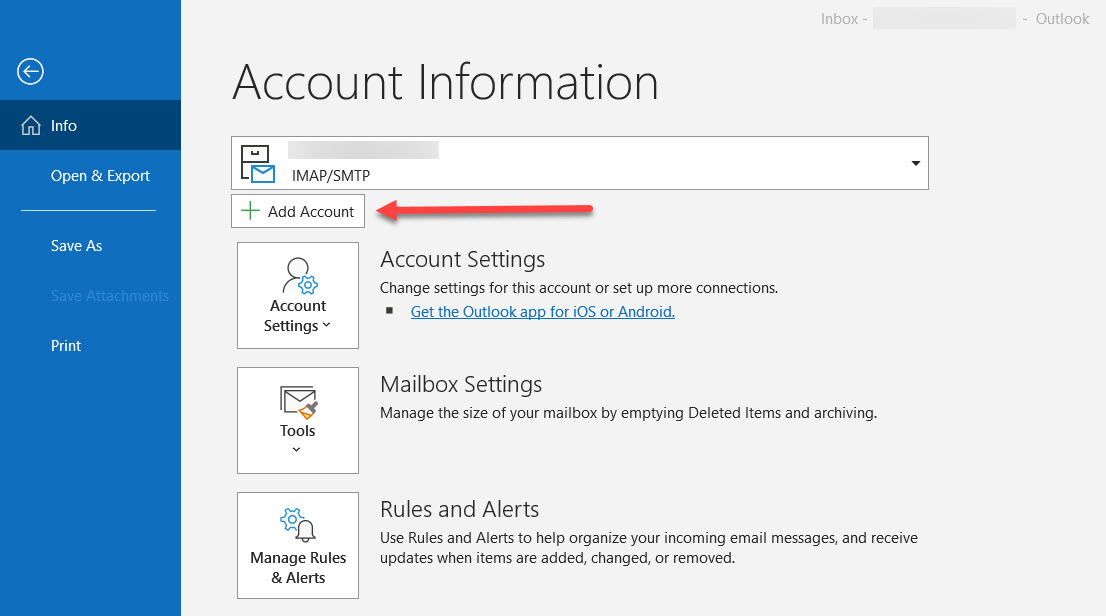
Enter your email address as per the welcome email you received and select “Let me set up my account manually” and click “Connect“:
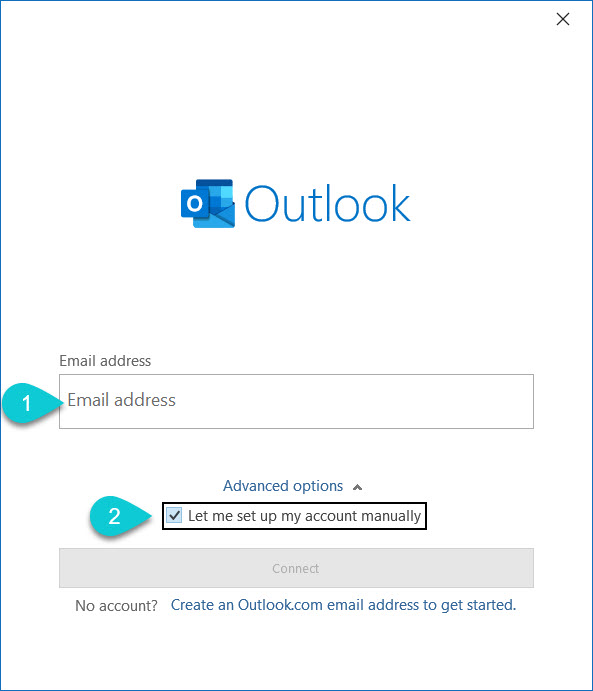
Select IMAP:
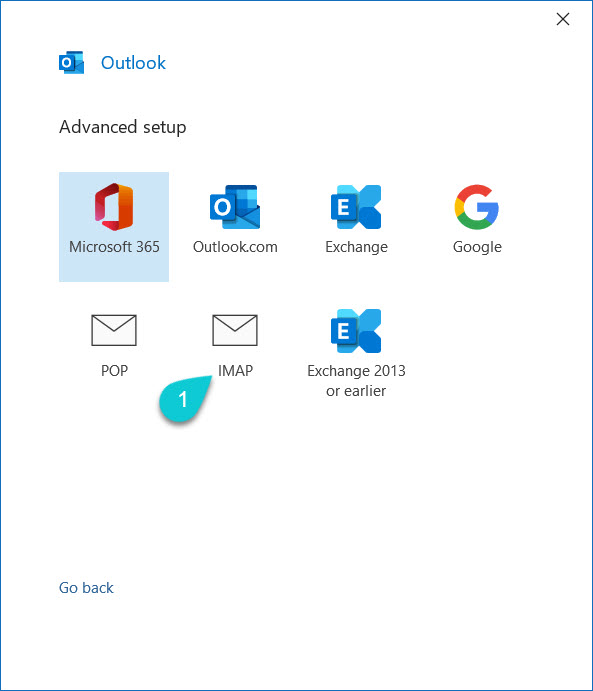
Finally, copy and paste the password provided in the welcome email and click Connect:
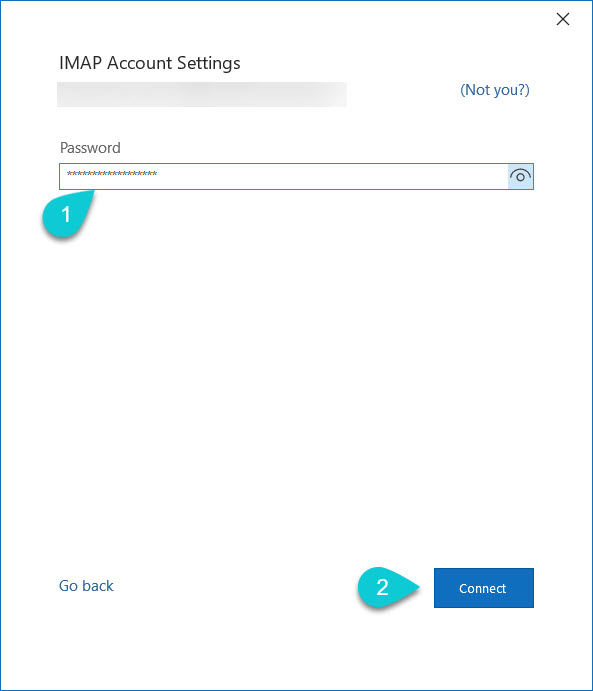
Click on Done and you’re good to go!
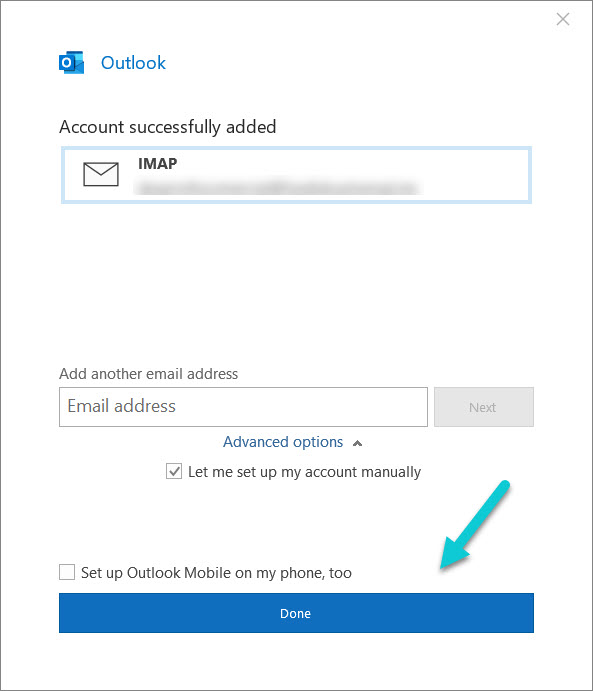
Other possible steps.
It might be that your Email App will require further information to set up the email account. This can be “Incoming mail” information.
In this case, please enter secure.emailsrvr.com in Server and 993 in Port:
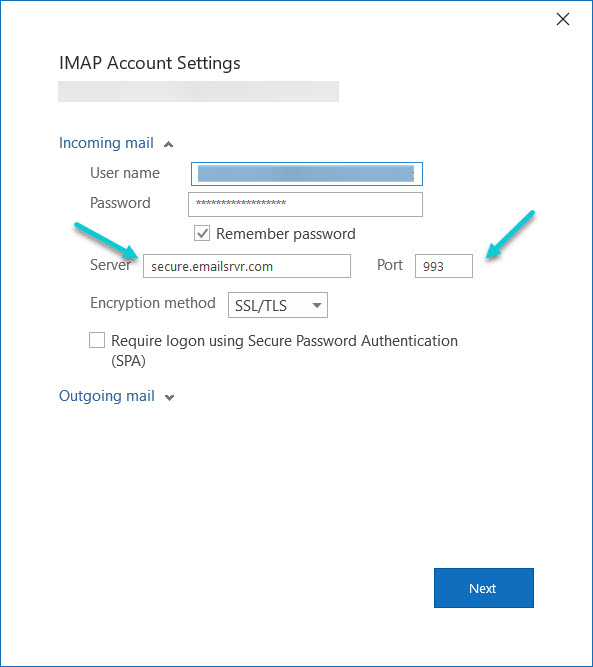
In the section “Outgoing mail” please also enter secure.emailsrvr.com in Server, and 465 in Port. Click Next and you are done.
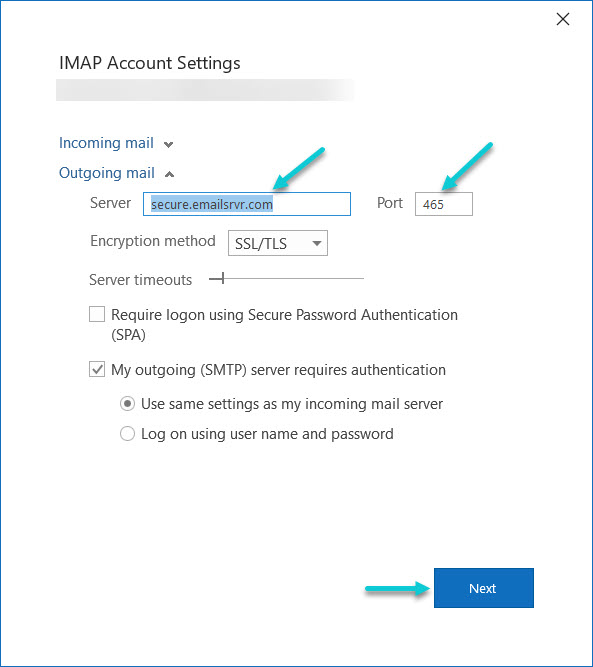
Open a support ticket if you have any trouble with this tutorial. Please note that we cannot access your device to configure the email. Should you have difficulties accessing your email via a Email App, please use the “Access your email via webmail” link provided in the welcome email.
